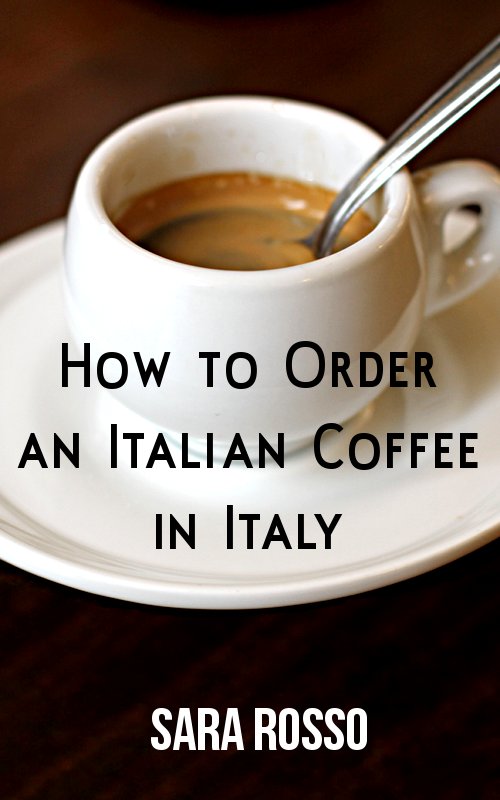Have a question for Ask The Geek? Send it to me.
Dear Ask the Geek,
A friend set up my WordPress site and the design for it, but now I want to change it and give my site a new look. How do I do that, and where do I start?
Signed
WordPress newbie
Dear WordPress newbie,
You can find WordPress themes all over the Internet which is the great thing about WordPress – anyone can develop for it. I strongly recommend starting with the WordPress.org Theme Directory as the themes there have been reviewed and there’s a higher guarantee that no malicious/spam/ad code has been inserted in the theme (a small risk of using Google and looking for WordPress themes).
I suggest browsing the Popular themes first. These are all free themes and you may find a few designs you want to come back to. If you have a specific feature or layout in mind (like how many columns, main color, or style, etc.), you can use the Theme Tag Filter tool to narrow it down.

If you’d prefer a theme that is more unique or has support from the theme developer associated with it, you may also want to browse the WordPress.org Commercial Themes directory which lists many companies that offer custom themes for a small payment and give you access to various benefits with your purchase.
There are usually some themes already installed on your WordPress site and can be accessed via the Dashboard at Appearance > Themes.

Make note of which theme your site is currently using (it should be the theme featured as “Current Theme” at the top of the Manage Themes tab) so you can go back to your original setup if necessary.

To add other themes from the WordPress.org theme directory, click on “Install themes” and search for a type of theme or a theme name.

You can preview it or install it directly. Click on Install and confirm Installation.

After installation, you can preview it again how it will look with your content, and if you decide to Activate it, click on Activate. It’s now live on your site!

Open the front page of your site in another browser tab/window and see how it looks – click around to different posts and pages to see if you like it.
If you need to go back to that original theme you made a note of when we started, go back to Appearance > Themes and search for the name of your original theme in Manage Themes, and click Activate it to return to the original.
Note that you can add dozens and dozens of themes to your local theme directory so don’t feel like you have to choose or install just one at a time to your local directory. For a commercial theme, you will have to upload the theme after purchase before being able to activate it.
The only other thing you would need to check is if your sidebar content (recent posts, comments, etc. ) is using widgets (check for their existence at Appearance > Widgets) – widgets are easy and great for you to be able to upkeep, and they are independent of the theme which makes switching themes painless.
If you aren’t using widgets for your sidebar content, now is a good time to set them up before switching the theme. Once we get them into widgets, you’ll be able to switch themes easier, and then it’s just making sure we include your stats.
Note: this is an answer for a self-hosted, paid hosting user using the WordPress.org software – if you have your site at WordPress.com, you can use the theme.wordpress.com directory
Enjoy playing with your site’s theme!
Sara Rosso, aka WIHT’s in-house geek
Categories: Ask The Geek