 If you’ve never used WordPress or even the free / hosted version on WordPress.com, you might have no idea what it really means to “be on WordPress” – how the interface works, what you’ll need to do with your server, and if you’re really going to like it.
If you’ve never used WordPress or even the free / hosted version on WordPress.com, you might have no idea what it really means to “be on WordPress” – how the interface works, what you’ll need to do with your server, and if you’re really going to like it.
You might not understand what all the fuss is about – global WordCamps, plugins, themes?
Luckily, there’s a way you can play with WordPress on your own computer, without having to buy or commit to anything!
In a few steps, you can install this software that will simulate a web server on your computer, and you’ll have WordPress up and running. You can install this software package on a Windows, Linux or Mac computer and then install WordPress.
Why should you install WordPress on your home computer? After you’ve installed WordPress, then you can:
- Practice importing your site from another source into WordPress (Blogspot/Blogger, Typepad, hosted WordPress.com site)
- Apply and modify a WordPress (free/paid) theme design and play with other design features
- Create your own custom WordPress design (theme) from scratch
- Install and practice with the thousands of WordPress plugins available online or write your own WordPress plugin
- Get to know the WordPress interface and its features
- Practice inserting your own content, managing images, and other key WordPress lessons
- and…you can install MULTIPLE instances of WordPress – so you can work on more than one blog at a time!
Setting it up on your home computer means you can experiment, make mistakes and stop work whenever you want because the site is accessible only to you on your personal computer.
Not only is it free, it’s really easy to use and install.
Since WordPress is Open Source and free, it relies on several other open source and free software components to run. So that means it’s completely free for you to try out WordPress. On a more technical note, you just have to remember that there are four main components to get WordPress working: the web server software, the database engine and the programming language engine(s).
There’s an installation package that will give you all four of them called XAMPP. XAMPP has these four components: Apache HTTPD (web server), MySQL (database engine) and PHP and Perl (programming language engines). Each of these can be downloaded and installed separately, but the XAMPP package does it all in one go so you’re sure to have the right versions. Note: for the purposes of this article, I am assuming you will installing this for use on your personal computer, to be accessed only by you on that same computer for testing reasons. This is not an article about setting up a web server on your computer to be accessed externally.
In simple terms, Apache HTTPD is the software that turns your computer into a web server and to allow it to “serve” content in the form of web pages, images, and other content you’d find on a website when you use – it’s what happens when you insert “http://” in your web browser address bar.
MySQL is the database server. Years ago a web page consisted of actual files for each page of the site like index.html, contact.html, etc. Each of these files was sitting in your webserver’s hard drive and had be downloaded individually. Now with more modern sites, and especially with WordPress, each page is created more dynamically because the majority of the content is actually stored in a database. When someone wants to see “Sara’s Page” WordPress will put the pieces together dynamically, from the header to the footer with the blog’s theme, sidebars and formatting.
PHP and Perl are two programming languages that WordPress needs. PHP is the language that WordPress is written in and a language that was made for scripting web pages. Perl is a very succinct and powerful programming language and is often included in WordPress code (that you won’t have to worry about). You need to install these two engines so that when the PHP / Perl code is run, it can be interpreted and executed on your local computer.
In order to get WordPress running on your computer, here is the overview of the steps to do it – make sure you’re referencing the manuals for each installation to have detailed steps.
- Download and install XAMPP. Make sure you choose an easy to remember folder to install it in (like C:xampp)
- http://www.apachefriends.org/en/xampp.html from Apache Friends
- or from SourceForge http://sourceforge.net/projects/xampp/
- Download the latest version of WordPress
- Unzip/copy the WordPress files into its own subdirectory in the folder that is the “web directory” on your local computer – this will be defined during the installation in #1. It will be something like
C:/yourxamppinstallationdirectory/htdocs– in the above example:C:/xampp/htdocs/mywordpressfolder - Install WordPress following the directions on the Installing WordPress page. And you’re done!
For multiple instances of WordPress, i.e., to experiment with more than one blog at the same time, just repeat steps 3 and 4 in another subdirectory of your web directory folder.
Now you’re read to experiment with WordPress with no hassle or commitment!
If you need a more detailed explanation, here’s screenshots of all the steps for installing WordPress on Windows XP thanks to sp-arun
Installing WordPress Locally in Windows Xp Using WampServer http://d1.scribdassets.com/ScribdViewer.swf?document_id=20309755&access_key=key-1mqdiwczayor83igvzyn&page=1&version=1&viewMode=
Photo by ericmmartin
Categories: Website & Blog

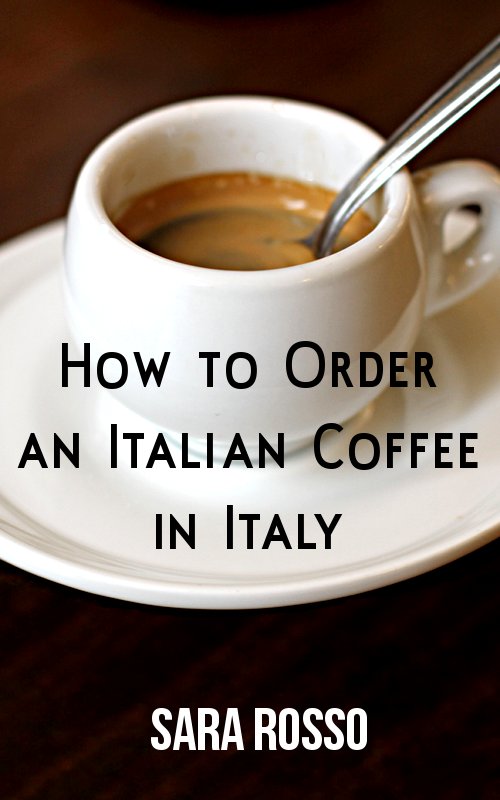

Great post, Sara! I’ve been having major issues trying to work with WP on my web host while my domain names are still associated with other things (i.e. Blogger). Seems like it needs a domain name to work with and keeps redirecting all links to the live domain… hopefully an offline approach will be better:)
Very helpful as I didn’t want to risk putting my already established webs at risk from not having a clue how the new WP works. Now. “when I have time”…I’ll give this a go. Need to clear out some space first. Always several side steps before going forward. Thanks for your help.
Straight forward steps make the install go very easy! Only thing (for people that follow word for word) – change the following item in step 3 “C:xampphtdocsmywordpressfolder” to “C:xampphtdocsmywordpressfolder”
Hi,
I followed your instructions and others in putting wordpress on localhost and all went well. But I accidentally hit a right-click mouse setting that said “block all localhost images”. Now all the images for the entire wordpress admin pages and the web site itself are gone. How do I put the images back so I can see them?
If you can help, thank you.
Paul
Thanks for the info. I am going to fine-tune my blog offline with your method and should have the site upgraded in a couple of weeks.
Thanks again.
MAF
Excellent article !
This is the same way I tested out WordPress before going live.
I still use it for testing plugins.
@computer – thanks, fixed!
@Paul – that’s a browser problem, not a WordPress problem
This is a really great guide for people to get to know wordpress. I have a similar setup, but I use VMWare to run an ubuntu server that I test with. With a real linux install, you can actually secure it and even host websites on your home internet connection.
One point I would bring up is if you want to test with a domain name, you can add a domain and your local ip to c:windowssystem32driversetchosts and it will be as if you are interacting with your real domain but on your own computer. This comes in really handy for me with testing a site and then being able to transfer it to a real host without any changes.
Hey, good on you !
That is EXACTLY what I needed !
I nearly dropped (“postponed”) the idea of checking out WP because getting a host is such a daunting choice for a newbie…
YOU ROCK !
Great stuff, for those who have a .Org website and know enough about programming and computer languages to install it. WordPress is great about their auto installs which is probably where this needs to end up for any significant adoption.
Hi I need some help with this! I get to page 13 on your tutorial but there is no privileges tab there I need to set this up asap and i am having the hardest time with it even though it’s supposed to be simple and easy! Please give me some direction because this has been driving me crazy. I have done everything up until that step with no problems and it all has worked. Have I missed something that wasn’t in the tutorial?
@Kayla – so the presentation I embedded isn’t mine, but I do see a Privileges tab in phpMyAdmin – are you sure you’re looking at the phpMyAdmin?
It says phpmyadmin on the side and it’s what opens when i select it in the menu from the taskbar
I’m missing the privileges and binary log in myphpadmin.
Thanks for this post! I will be trying this out sometime this week. 🙂
Hi, thanks for the post, it looks very handy indeed.
This question is probably silly, but if I build my blog offline with your app, can I then simply upload it once I subscribe to a website host (e.g. bluehost for me), or will I have to start everything again ??
@Raoul – you should be able to export the local database and import it onto your new hosting provider. You’ll also need to upload the theme files if you’ve changed those as well.
Major glitch in XAMPP… I download XAMPP. When you go thru the installation process a window asks for the pre-existing MYSQL password which is nowhere to be found. Then went to the blogs, comments and help. Lots of others trying to find the password or re-create it etc. The XAMPP is not for novices due to this glitch. It shouldl be a smooth flawless auto-installation process. Why don’t they fix this? It’s not usable as is.
How about installation on a MacBook Pro? I downloaded XAMPP and WordPress successfully but don’t know where to go from here as your instructions are PC based.
You can install XAMPP per their instructions on a Mac (I’ve done it myself), and then everything else should be the same!