 WordPress may be intimidating to those that don’t know it. It’s got installation files and acronyms like PHP, FTP, mySQL and it’s open source.
WordPress may be intimidating to those that don’t know it. It’s got installation files and acronyms like PHP, FTP, mySQL and it’s open source.
Sounds confusing, right? It’s really not.
What you need to know about WordPress is that it’s an easy, powerful, and very flexible platform for blogs AND static websites.
What you may not know is that the WordPress community is very large, which means you’ve got a ton of information, documentation, and helpful people (like me) ready to get you started with WordPress.
Note: I am referring to an installed/self-hosted version of WordPress (available at WordPress.org), not the free, hosted sites on WordPress.com
Ready to get your hands dirty with WordPress? This is what you’ll need:
- Web hosting selected (with needed minimum requirements) and purchased
- A domain name selected and registered
- A backup / export of your current blog’s content (optional)
- A theme / design for your new blog (and pertinent files)
- FTP client software and/or web FTP access to your hosting server
- WordPress installation files and instructions
- Bonus: Importing content from existing blog (optional)
- Bonus chapter: not so quick, but very dirty: Modifying old URLs and Images for the new blog
That’s it! You’re ready to go.
Let’s break down each piece:
1. Web Hosting Selected (with needed minimum requirements) & Purchased
WordPress has some minimum requirements to run, and most hosting providers will give you this information in the FAQ area or possibly specify if they are WordPress-compliant. If you don’t see this information, don’t hesitate to email the provider before committing and purchasing your web hosting. Some providers may even offer WordPress as a “pushbutton” or “1 click” installation which means they are not only compliant, they’ll walk you through the installation! Read server requirements for Hosting WordPress so you know what requirements your web hosting provider has to have to run WordPress. {Read the WHT article about How to Choose Web Hosting for your Site}
Really quick & dirty: buy web hosting from one of WordPress’ web hosting partners
2. A Domain Name Selected and Purchased
For the purposes of this example, I’m assuming you’re moving from a free blogging platform with an existing (free) URL like myblogname.oldblogsoftware.com, and you’re interested in moving to a hosted WordPress installation on your own domain. If you don’t have a domain yet, read the {WHT article: How to Buy a Domain and What to Do With It}. In this case, as mentioned above, you want to buy web hosting for your domain.
Really quick & dirty: most domains can be purchased directly from your web hosting provider and you can do it during the setup of your web hosting account or directly after.
3. A Backup of your Current Blog’s Content (Posts and Pictures!)
WordPress can accept just about any blog’s content on the planet. Your job is to find out how to export the content of your particular blog and save it to a safe place on your computer.
Here are some shortcuts for the most popular blogging platforms – if you are given a choice, you’ll want to export in XML format:
- Export content from Blogger: Dashboard>Settings>Blog Tools >Export Blog or read How to Export on Blogger’s Help Forum
- Export from TypePad: Export/Import on Six Apart’s knowledge base – (they actually go into quite a bit of detail about moving from TypePad to WordPress)
- Export from Movable Type: Exporting content from Movable Type
- Export from LiveJournal: Log into LiveJournal’s Export page
- Export from Posterous: it has the functionality available via their API, but someone still has to write an exporter (Nov 09)
You’ll also need to download pictures and other content you’ve uploaded in your current blog. If you’re using Flickr for your images, and you embed the HTML code directly into your posts, you won’t need to do anything.
Really quick and dirty: Pay a friend to do this for you. Or dinner works, too. But not pizza – don’t be cheap, man!
4. A Theme / Design for your New Blog (and pertinent files)
I could write several posts about choosing a theme, but for now I will keep it simple: visit blogs (if you’re reading RSS feeds, click through!) and start noting which sites make you sit up and take notice and what you don’t like. Then start to understand what kind of design you’re looking for with your new blog (2 columns, dark, rotating header image, red, etc.) and then go here to narrow down your choices: WordPress Themes
I suggest downloading at least 2-3 blog themes that you like, so after you get your content imported and the themes uploaded, you can switch from one to the other if you find your favorite theme doesn’t suit your content. You may also consider paying someone to make you a custom design, but for now let’s just concentrate on a clean free design for the first iteration of your WordPress blog!
Really quick and dirty: Use one of the 30+ free themes that are automatically included in your WordPress basic installation, accessible via the Administration panel : Appearance > Themes.
5. FTP Client Software and/or Web FTP Access to your Hosting Server
You’ll also need a FTP (File Transfer Protocol) client software so that you can transfer files from your hard drive to your web hosting server, including most of the WordPress installation files (if you don’t have assisted installation through your web hosting provider) and your blog’s content like themes and photos. I suggest FileZilla FTP Client – it’s open source!
Really quick and dirty: Your web hosting may provide a web interface to upload files via web FTP, so you won’t have to install anything additionally, but you may find an FTP software to be easier and faster.
6. WordPress Installation Files and Instructions
You can always find the latest version of WordPress at: http://wordpress.org/download/ – you’ll need to save this to your computer. Then you’ll want to get started with Installing WordPress. You’ll especially want to have the detailed instructions page as well as the Famous 5-minute installation pages open.
Really quick and dirty: Use one of the WordPress hosting partners with 1-click installation for WordPress. Otherwise, you’ll definitely want a friend who’s installed WordPress before to help you with this – bribe them nicely!
7. Import Content from Existing Blog (optional)
Now you’ve got a working version of WordPress with some default content. Now to import your content. After you’re logged on as administrator, Click on Tools to expand the submenu on the WordPress administration panel. Next, scroll down if necessary and click Import to show the various import options. Next, click your previous blog’s type and follow the directions. Read more about Importing content from other blogging software into WordPress.
Geek Tip – only for the adventurous: If you have a large blog, you may get an error uploading your content as the uploader times out. MAKE A COPY/BACKUP of the original import file you downloaded from your previous blog interface. Then take the file and divide it into two or three pieces (you’ll want to make sure you cut off before the <ENTRY> or <POST> XML tag)
Really quick and dirty: It can’t get much quicker or dirtier than this. Be content.
That’s the end of the quick and dirty guide to Getting Started with WordPress. Below is a bonus chapter that has to do with cleaning up after yourself and your move.
8. (Bonus) Modifying Old Internal URLs and Images for the new blog
Chances are, if you’re a decent blogger, you’ve linked to yourself at some point, or often, within your posts. While WordPress will change the structure of your posts’ permalinks (URL) from oldblog.oldblogsoftware.com/mypostname to http://www.newdomainname.com/mypostname when you import your content, it will not change any internal references to your content. Oh dear, what’s a blogger to do? If you’ve got a friend who is comfortable rooting around in your database (MAKE A BACKUP FIRST BEFORE ANYONE PLAYS!), they can do a find and replace in your wp_posts table and do a partial replace (find: oldblog.oldblogsoftware.com substitute with: http://www.newdomainname.com).
If you don’t have any friends like that, or you prefer not to take chances, I can only say you’ll just have to go in by hand to each post, update the URL and save the post again. I suggest starting with your 10 most recent posts (more likely to be seen with random “Older posts” browsing) and your top 10-20 most popular posts and update the URLs.
Geek Tip: You’ll want to understand permalinks well when you import your blog – if your old blog post URLs were structured oldblog.oldblogstructure.com/day/month/year/postname, and your new blog’s URL structure is http://www.newdomainname.com/postname, you’ll have to pay attention when updating your URLs.
Anything I’m missing from the Quick and Dirty Guide? Let me know.
Photo by http://www.flickr.com/photos/photonoob/ / CC BY-NC-SA 2.0
Categories: A Guide To, Website & Blog

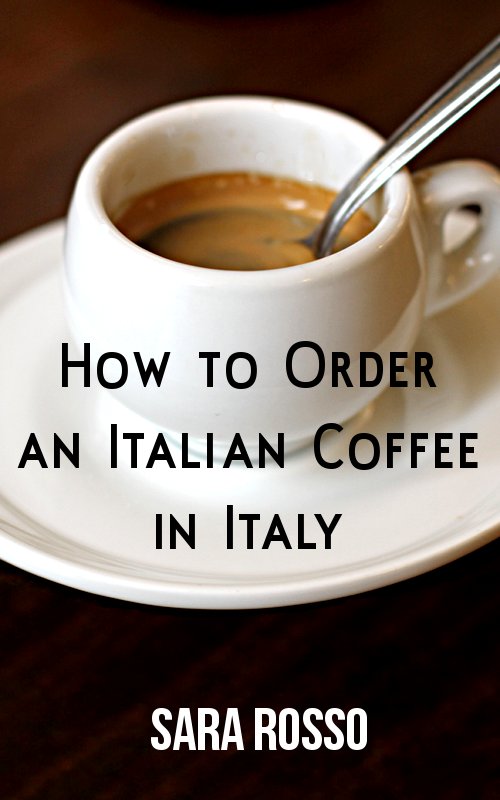

You would not believe how long ive been googling for something like this. Browsed through 5 pages of Yahoo results without finding anything. Quick search on bing. There this is…. Really have to start using it more often!
I am working on a blog and we have bought this blog’s domain name abd registered with wordpress. now we want to do some modification of this blog site and in this case i have read through several blog post how to do .. my questions are
1. can i get ftp access for the php file from wordpress( upgreading my blog account).
2. can i get access file panel access from wordpress.
3. is it possible to add plugins on wordpress hosting options.
4. do i need to install and host on other wordpress hosting provider for all those changes.
5. can i do all the changes on wordpress or do i need to host on other provider.
thanks
Prabir
@Prabir – as I mentioned at the beginning of the post, this is how to get started with self-hosted WordPress (available at WordPress.org) not the free, hosted blogs at WordPress.com.
To read more about the differences between the two, go here: http://en.support.wordpress.com/com-vs-org/